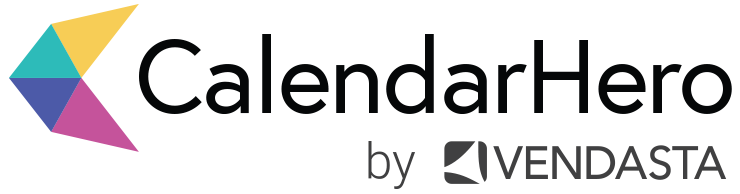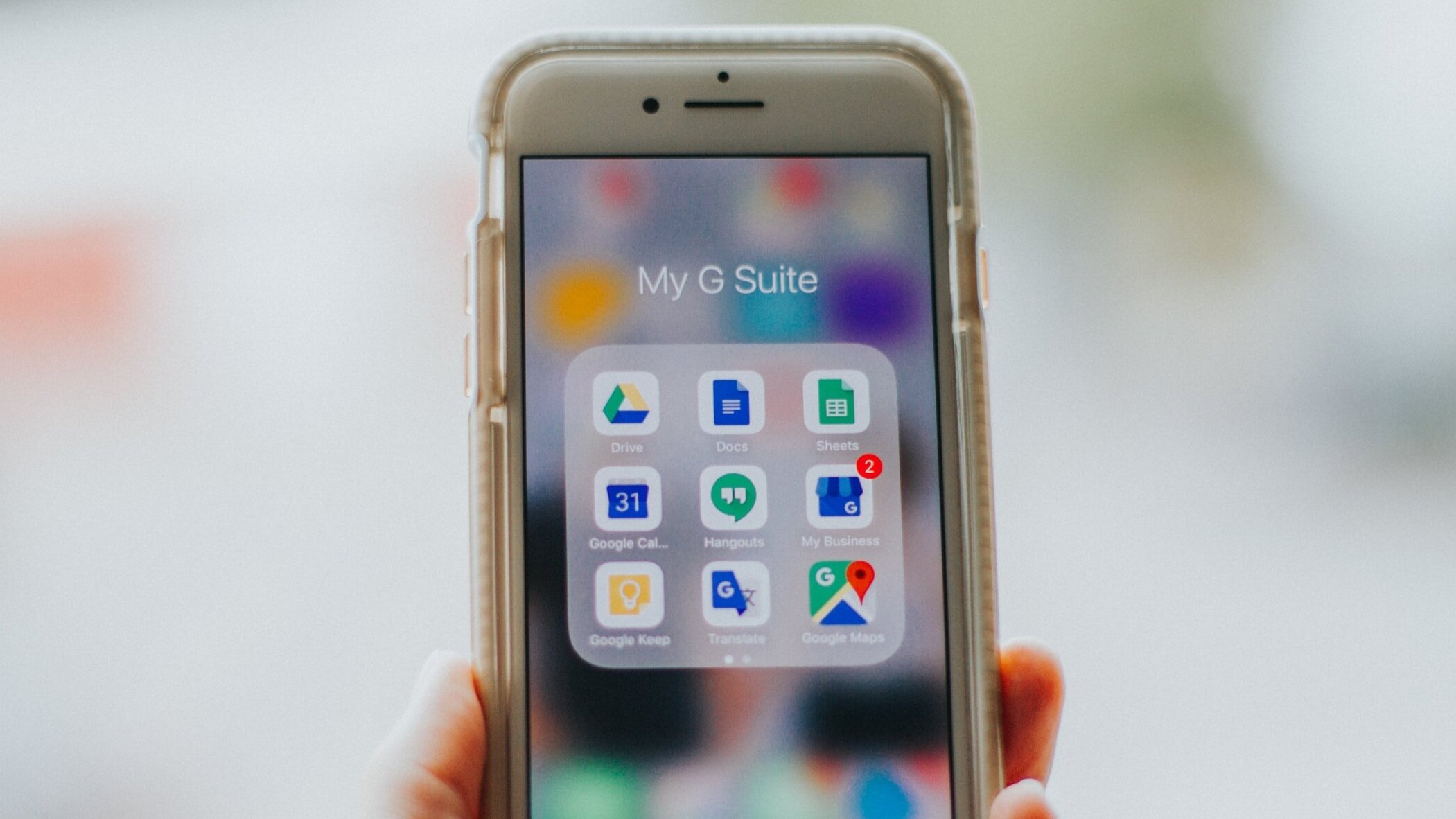How to use Google Calendar: 8 Ways to Schedule Smarter
To help you save precious time, we’ve rounded up the most useful Google Calendar features and tips on how to make your scheduling process more efficient.
It's no secret that Google Calendar is one of the most widely used calendar services. Gone are the days of hand-written diaries, for most of us. Now, all you need is a smartphone to manage your days, weeks, and months. It all sounds pretty simple.
In reality, things can get tricky when you have multiple schedules to manage, a demanding workload, and a lot of complex meetings to book. That's why you'll want to make sure you're using the best Google Calendar features and managing your calendar in a way that makes you more productive. Not the other way around.
If you've ever found yourself overwhelmed by your schedule or unsure how to make the best use of Google Calendar, then keep reading. Google Calendar is simple to set up, but it's crucial to understand how to use vital features (that often fall under the radar) to harness the power of your calendar. Let's get into it!
1. Add Multiple Calendars
Less is more sometimes. By default, Google Calendar gives every user one calendar. But you also have the option of adding more. Why do this? Incorporating multiple calendars can help you organize your busy schedule and maintain work-life balance. For instance, you could create separate calendars for birthdays, employee work anniversaries, and your personal life.
Another nifty feature is the ability to search for and add country-specific calendars. If you have a global audience or do business in several countries, it's a great way of keeping track of international holidays.
How to Add a Calendar
To add a new calendar, click the plus sign (+) and select "Create new calendar."
If you're switching to Google Calendar from another calendar service like Outlook or Apple Calendar, you'll likely want to import some or all of your standing events. To do this, head to the top right corner of Google Calendar and click "Settings" and then select "Import & Export." From there, you'll be able to upload a file of your exported calendar (s) and import them.
Adding multiple calendars to Google Calendar is a smart way to organize your entire schedule without needing to flip through different apps or Gmail accounts.
However, if you’d rather maintain your different calendar services as well as Google Calendar, you can easily add multiple calendars from various providers to your CalendarHero account for a unified way to manage your schedule across different calendars.
2. Choose a time to meet with Find a Time
If you've ever found yourself organizing a meeting between multiple attendees, deciding on a time to meet has likely felt like a whole job of its own. No modern professional has the time for that, and Google Calendar can make that process simpler with these two features: Find a Time and Suggested Times.
How to use Find a Time & Suggested Times
To use either of these features, you'll first need to ensure you've added all your intended attendees to your meeting. When you click "Find a Time" in your meeting event page, you'll see a visual snapshot of your attendees' schedules. You'll be able to look through your attendees' calendars for free time slots.
Alternatively, you can also click "Suggested Times" to see a list of times where everyone is mutually available.
The only catch: For either of these features to work, all your attendees' calendars must be public. If anyone's calendars are private, then Google won't be able to suggest mutual times to meet. Google Calendar will signal to you if someone's availability is not publicly visible.
The good news: If you're a CalendarHero user, then you can bypass the need to pick a time at all. CalendarHero automates meeting scheduling and intelligently finds the most optimal time for your meeting to take place. Once booked, the meeting will be added to your Google Calendar automatically.
3. Add Hangouts Meet to your Meetings
Video conferencing is increasingly becoming a popular way to meet. And it’s an indispensable communication method, especially for recruiters who need to widen their candidate pools or customer success teams who have a global customer-base to nurture.
To add a video conferencing option to your meeting, click “Add conferencing” and select Hangouts Meet. The conferencing link will be added to your event instantly, and your attendees will be able to access it.
What happens if your company doesn’t use Hangouts Meet for video meetings? Other popular video conferencing services include Zoom.us, Webex, and Skype. Unfortunately, to use any of these other conferencing options with your Google Calendar meetings, you’ll need to add your video conferencing URL to your meetings manually.
However, if you’re a CalendarHero user, then you’re in luck.
CalendarHero integrates with multiple video providers and makes it possible to add a video link to your Google Calendar meetings automatically. It’s one less manual step and more time back in your day. Learn more about CalendarHero for video conferencing.
4. Customize your Availability
Ever been caught in a last-minute meeting or unintentionally filled your Friday afternoon with back-to-back meetings? Google Calendar has settings that can help you protect your time and customize your availability.
Set up Working Hours
Working Hours is a setting that alerts people if they try to add you to a meeting that falls outside of your working hours. It saves you from having to decline a meeting manually. To set your working hours, click the gear icon, and select "Settings." From there, you'll be able to choose "Working Hours" and adjust your availability to reflect the days and times that you are working.
However, if you prefer to set your availability according to a type of meeting rather than by day of the week, then you can use CalendarHero for this. For example, if you’d like to have client calls in the morning and team meetings after 2 pm, then you can use CalendarHero to customize your availability window for each meeting type in addition to day of the week.
Use Appointment Slots
As we all know, just because you're at work doesn't mean you're free to meet. You can create space for deep work and manage your availability with Google's Appointment slots. With this setting, you'll be able to block dedicated time for appointments. For example, recruiters can block time in their calendars for candidate interviews.
To create an appointment block, open Google Calendar, and ensure you are in Week view or Day view. Click anywhere in the calendar, and in the event box that pops up, select "Appointment Slots" to enter your details and pick the calendar that you want the appointment block to be associated with. Learn more about appointment slots.
Other ways to Control Availability
If you're a in CalendarHero user, you can create multiple meeting types with custom availability. For instance, you might want to widen your availability for internal team meetings, but restrict customer calls to specific hours each day. You can also easily block time for focused work hours or buffer time in between meetings.
As always, when you schedule a meeting in CalendarHero, it will be added to your Google Calendar automatically. Learn more about meeting types.
5. Share your Calendar
If you're using Google Calendar for work, you can control who can see your calendar and if they have permission to edit it. For instance, if you have an executive assistant, you can give them permission to access and change your calendar, but restrict your other team members from doing so.
How to Share and Edit your Calendar Permissions
To edit your calendar permission, open Google Calendar, and select the options menu for one of your calendars. Click "Settings and sharing" and choose which sharing options you prefer. If you want people to be able to see when you're free or busy, but not the details of your meetings, then change your settings to "see only free/busy (hide details)."
You can also grab a link to your calendar to share with a team member.
The CalendarHero Perspective
Having the option to share your calendar can be beneficial for team coordination, but we suggest that CalendarHero users save their time by using our web scheduler or by sharing a scheduling link.
By using CalendarHero, you'll no longer have to search through multiple team members' calendars to settle on a time to meet. CalendarHero has shared availability settings that make it easy to book meetings on behalf of other team members automatically without any scheduling conflicts. For instance, our “on behalf” option enables users to schedule meetings on behalf of another contact seamlessly. With this feature, a recruiter, for example, can easily schedule an interview with a candidate using a hiring manager’s calendar availability instead of their own.
6. Use Calendar Key Shortcuts
Who doesn’t love a shortcut? Turn on keyboard shortcuts in Google Calendar to easily navigate your calendar. Here are some of our favourites:
Click “j” or “n” to view the next date range
Click “1 or d” for day view, “2 or w” for week view or “3 or m” for month view
Click “s” to go the settings page
Turn on keyboard shortcuts
To enable shortcuts, open settings, and in the “Enable keyboard shortcuts” section, select Yes. Remember to save your settings. Learn more about keyboard shortcuts for Google Calendar.
7. Control Meeting Notifications
Have you ever suffered from TMI (too much information) from your work apps? Keep work distractions at bay by changing or turning off Google Calendar notifications. Google makes it possible to control your notification settings for a single event or all your events. For example, you may want notifications on for all your client meetings, but you may not need them for employee birthdays.
How to change notifications for all events
To change notification preferences for all your activities in Google Calendar, open Google Calendar on your computer. In the top right, click “Settings,” and on the left, click “General” and then “Event settings.” You’ll be able to decide whether you want to receive notifications or not, and how you want to get them. Learn more about Google Calendar notification preferences.
8. Connect Google Calendar to your Scheduling Software
If you're tired of switching between multiple apps and want a more streamlined way to manage your calendar, then integrate Google Calendar with automated scheduling software.
For CalendarHero users, if you sign up with a Gmail account, your Google Calendar will sync automatically, so you can start scheduling meetings right away. CalendarHero syncs with your Google Calendar in real time, so any events added to your Google Calendar will also be in CalendarHero and vice versa. It’s easy to customize your default calendar and add unlimited additional calendars (so your true availability is always reflected).
As we've shared here, Google Calendar has many smart features that can help you make the most of your calendar. However, CalendarHero is on a mission to take meeting scheduling off your to-do list altogether. By integrating Google Calendar with CalendarHero, you'll be able to automate the meeting-related tasks that keep you from focusing on the work that matters.
With CalendarHero, you'll be able to:
automate meeting scheduling (including internal meetings, complex group meetings, and video conferencing)
automate meeting reminders and briefings, so you’re always prepared before every meeting
quickly find attendee insights to learn more about who you’re meeting with
integrate your CRM or ATS to speed up customer or candidate scheduling and log meeting details automatically
Use our automated assistant feature in CalendarHero or the Gmail add-on
Learn more here about adding Google Calendar to CalendarHero
Get more done with smart meeting scheduling software
Find everything you need to book meetings faster, manage your calendar, and simplify collaboration wherever you are.