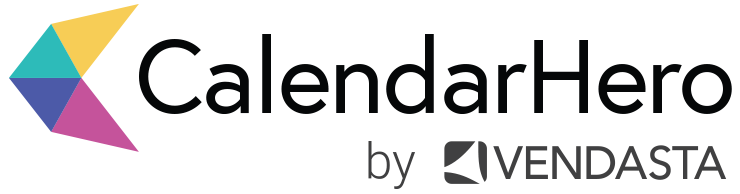How to Automatically Book Meeting Rooms
Have you ever found yourself scrambling to book a meeting room? We’ve all been there. You have an important stakeholder meeting coming up and suddenly you learn that the spacious corner room you were banking on has already been taken. Thankfully, CalendarHero is here to help.
Now, you can automatically reserve meeting rooms with our new room-booking feature. To help you stay focused on the actual meeting instead of the planning of it — we’ll walk you through how to add a room booking provider to your CalendarHero account and make the most of this convenient feature.
It’s never been this easy to find a place to meet!
The Room Booking Basics
Our room-booking feature is available at no extra cost to users on our Team plan. Once the feature is enabled, you’ll be able to easily add a preferred meeting room to your meeting invitations automatically. Our room-booking features integrates with Google Rooms, Robyn Powered, and Office 365.
If you’re scheduling a meeting through our web app, you can pre-select the room size that you need on the meeting details page.
If you’re scheduling a meeting through, in Slack, for instance, then simply ask your Meeting Assistant to include a room with your meeting.
In chat, you could say something like…
Book a meeting room with Roy, Jill, and Komal for 2020 Recruitment Strategy. Add a room for 4.
OR
Call with Jill and Michael for “Sales Review” with a room for 3.
Tip! You can easily personalize your meeting titles by using quotation marks. By using quotation marks, you’ll ensure your Meeting Assistant gets the full title exactly as you intended it.
Customize your Meeting Room Preferences
CalendarHero can intelligently find any available room in your office building based on your meeting’s number of attendees. However, you can also customize your preferences to specify locations, buildings, and favourite rooms (like that spacious corner room).
Locations and Buildings
Organizations come in all different sizes — that’s why our automated room-booking feature supports multiple locations and buildings. You can easily choose a location or building that’s relevant to where you work most. Simply go to your Meeting Room preferences in in CalendarHero. By adding your room preferences, you can avoid accidentally reserving a room in location that you aren’t actually in.
Favorite Rooms
Let’s be real when it comes to meeting rooms, we’re definitely playing favourites! With our room-booking feature, you can also add our preferred rooms in your Meeting Room preferences. We will prioritize any rooms that you mark as your favourite, but don’t worry, we only secure rooms based on best use of the space, so if you only need a room for three but all your favourite rooms are for 6, we’ll ensure you get a meeting space that’s appropriate for your meeting.
Ready to get started?
The Room Booking feature can be enabled by the Administrator of your organization’s Corporate Plan. Admins can enable this feature by adding a Room Provider in your CalendarHero via Admin > Account > Add.
Once your Administrator enables Room Provider, this feature will be available to all users under the same plan.
That’s it! By adding a room-booking provider to your account, you’ll make it even easier for you and your coworkers to schedule meetings quickly and reserve rooms hassle-free. If you have any questions, you can learn more on our FAQ or get in touch with our support team.
Quickly book meetings and collaborate as a team
Access unlimited meeting scheduling automation, one-click booking links, and automated room-booking for your team.